¡Buenos días! ¿Qué tal lleváis diciembre? ¡Espero que genial! Yo deseando que pasen estos días para que llegue el momento de viajar a España por Navidad. Mientras tanto... sigo por aquí disfrutando de la baja por maternidad y de todo lo que conlleva. :)
Hoy os traigo una nueva entrega de los minitutoriales para aprender a dibujar con Powerpoint. Visto el éxito de los dos primeros minitutoriales (el de combinar formas: unión y el de combinar formas: intersectar), hoy os voy a explicar cómo usar la opción "combinar formas: RESTAR" y cómo crear formas sencillas con ella. Concretamente, os explicaré cómo crear un banner redondeado con bordes dentados hacia afuera. Una vez más, con los conocimientos básicos que os voy a explicar y con un poquito de imaginación, estoy segura que podréis crear diseños originales, bonitos, y sobretodo ¡únicos! porque estarán hechos por vosotros. Así que sin más, ¡comenzamos!
Una vez más, asumiré que sois capaces de crear formas básicas y cambiarles el color o el contorno, y por lo tanto me voy a centrar únicamente en la opción "combinar formas: RESTAR".
El primer paso será crear una forma elipse. Para hacer esto, en la pestaña "insertar" tenemos que elegir la forma "elipse" (sencillo ¿eh?). Esta elipse se puede modificar con el ratón estirando de un lado y de otro y dejarla con el aspecto que más os guste.
El segundo paso, es crear un montón más de elipses, y colocarlas alrededor de la primera, como vemos en la imagen que os pongo a continuación.
Perfecto. El último paso consiste en crear una nueva forma con el contorno que se forma si eliminamos todas las elipses pequeñas de la elipse grande (ahora lo entenderéis mejor, viendo el resultado). Para ello, como vemos en la siguiente imagen, seleccionamos todas las elipses (haciendo un cuadro grande con el ratón que las englobe a todas), y en la pestaña "formato" pinchamos en la opción "restar" del icono "combinar formas".
Y ya está... tras pinchar en "restar" tendremos la nueva forma con el contorno de picos que queríamos. A esta forma le podemos cambiar color, borde, tamaño, etc. Vamos una nueva forma para usar donde queramos. Muchas veces me preguntáis si se puede añadir la nueva forma a la biblioteca de formas ofrecida por Powerpoint. Esto no sé si se puede hacer, pero no creo que sea necesario... yo tengo un archivo de Powerpoint con todas las formas que he creado, y con copiarlas y pegarlas donde las necesite es suficiente. No sé si me explico...
Pues ya está, espero que lo consigáis repetir, y que aprovechéis la herramienta restar para crear nuevas formas que os vengan bien en vuestros diseños. Como ejemplo de lo que podéis conseguir, he dibujado algunas cosas que os muestro a continuación (un banner, un título para el blog, un "mordisco" en la galleta que dibujé en el primer minitutorial Powerpoint, unos banderines...). ¡Mirad!
¿A que os gustan? Y si no os gustan pues podéis crear otras que os gusten más... que esa es la magia de aprender a dibujar. Posibilidades infinitas a explorar cuando tengáis tiempo :). Y ya que estoy, os dejo un nuevo set de banners creados con la herramienta restar mientras diseñaba este post. Podéis usarlos para decorar entradas, para diseñar elementos para vuestros blogs, para diseñar láminas con mensaje, posters o carteles... Lo que se os ocurra, vaya. ¡Aquí los tenéis! Ya sabéis, pincháis en el que os guste (o en todos) con el botón derecho, y lo guardáis como imagen en vuestro ordenador. ¡Eso es todo!
Y esta vez además de banners, os dejo también los dos sets de banderines que he dibujado para que los descarguéis y utilicéis donde y cómo queráis. ¡Aquí los tenéis!
Ala, pues ya está. Este ha sido el tercer minitutorial de la serie. El siguiente estoy segura que os gustará aún más, porque la herramienta de la que os hablaré os abre muchas más posibilidades que las tres de las que os he hablado hasta ahora, ya veréis.
Y por cierto, gracias de antemano por compartir la entrada en facebook y en twitter como siempre hacéis... ¡Mil gracias, de verdad! Y ya sabéis que si queréis ver más tutoriales, sólo tenéis que pinchar en la pestaña del índice de posts. ¡Nos leemos en la próxima entrada! Un besote enorme.


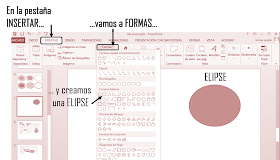











Muy chulo el tutorial, yo uso otro programa para hacer dibujitos, pero está genial!! Nunca me había puesto a pensar que el PowerPoint pudiese dar tanto juego!! :D
ResponderEliminarUn besazo!
Me encanta! No se me habría ocurrido nunca usar el power point para dibujar, pero obtienes muy buenos resultados! Gracias, además está explicado muy claro.
ResponderEliminar2:P
ResponderEliminar:x
EliminarYo tengo el office hogar y pequeña empresa 2010 y no esta esa opcion :(
ResponderEliminarYo tampoco tengo esa opción en el office 2007
ResponderEliminar:( jooooo
como hago para agregar ese icono? tengo el office power point 2010
ResponderEliminarUna pregunta. Como guardas la imagen? O sea, ya termine de hacer mi dibujito, pero quiero guardarlo como imagen. Como hago eso??
ResponderEliminar