¡Buenos días! ¿Atentos? Pues comenzamos, que la entrada de hoy os va a ser mega-útil.
Los que me seguís en mi página de facebook veréis que últimamente me ha dado por dibujar cosillas con Powerpoint. No era consciente del potencial que tenía para hacer dibujitos sencillos como el cupcake o el donut que compartí en facebook. El caso es que cuando los compartí fuisteis varias las que me pedisteis que os enseñara a hacerlos. Me temo que no va a ser posible que os enseñe desde cero como dibujar un cupcake, pero lo que sí voy a hacer es hablaros de varias herramientas básicas de Powerpoint que yo he descubierto hace poco, y con las que vosotros mismos podréis aprender a hacer cualquier dibujo que se os ocurra. ¡Palabrita! Desde que yo las descubrí, se han abierto ante mis ojos un montón de nuevas posibilidades de diseño. Y seguro que a vosotros os ocurre lo mismo.
Hoy empezamos con el primer minitutorial, en el que os voy a enseñar a utilizar la herramienta "combinar formas: UNIÓN", y con la que podréis, por ejemplo... dibujar galletas, diseñar toppers para cupcakes festivos, o hacer banners para decorar láminas y blogs. ¿Cómo os quedáis? ¡Pues vamos allá!
Hoy empezamos con el primer minitutorial, en el que os voy a enseñar a utilizar la herramienta "combinar formas: UNIÓN", y con la que podréis, por ejemplo... dibujar galletas, diseñar toppers para cupcakes festivos, o hacer banners para decorar láminas y blogs. ¿Cómo os quedáis? ¡Pues vamos allá!
Vamos a asumir que todos sabéis crear formas básicas con Powerpoint y cambiarles el color de relleno, el color de contorno o el grosor del contorno. A poco que hayáis trasteado con el programa, estoy segura que no necesitáis que os lo recuerde. Dicho esto, comenzamos con el minitutorial en el que os voy a explicar como usar la opción "combinar formas: UNIÓN", para crear una etiqueta o banner de bordes redondeados.
El primer paso va a ser crear una elipse. Para ello, como vemos en el siguiente dibujo, nos colocamos en la pestaña "insertar", y elegimos la forma "elipse" La elipse se puede modificar con el ratón estirando de un lado y de otro... y en este caso vamos a dejarla con forma circular.
El segundo paso, es crear un montón más de elipses, y colocarlas alrededor de la original, como vemos en la siguiente imagen.
Genial. Vamos a por el tercer paso. Cuando hayamos creado el contorno que queremos usando las elipses necesarias, basta con seleccionarlas todas a la vez, y luego en la pestaña "formato" pinchar en la opción "unión" del icono "combinar formas". Podéis verlo en la siguiente imagen.
¡Y listo! Tras pinchar en "unión" se habrá creado una sola forma con el contorno deseado a la que podemos cambiar el color, el borde, el tamaño... en fin, una nueva forma que usar donde y como queramos.
¡Y listo! Tras pinchar en "unión" se habrá creado una sola forma con el contorno deseado a la que podemos cambiar el color, el borde, el tamaño... en fin, una nueva forma que usar donde y como queramos.
Pues hasta aquí el minitutorial. Fácil y rápido. ¿Qué os ha parecido? Con esta técnica podéis crear, diseñar y dibujar cosas como las que os muestro a continuación: unas galletas, unos toppers para cupcakes, un banner para la cabecera de vuestro blog, un logo para vuestra empresa... En fin, ¡aquí ya sois vosotros y vuestra imaginación la que pone los límites!
Y seguro que no hace falta que os lo diga, pero podéis combinar formas de muchos tipos, no sólo círculos... imaginad las posibilidades que aparecen al combinar triángulos entre sí, cuadrados, flechas, o cualquier forma básica proporcionada por Powerpoint... con un poco de tiempo e imaginación, ¡podéis crear un montón de cosas! De todas formas, y por si no tenéis ganas de poneros a trastear el programa, os voy a dejar aquí los banners que he creado mientras hacía el tutorial para que os los bajéis. Basta con pinchar en las imágenes, y darle a "guardar" con el botón derecho. Y ya sabéis... podéis usarlos para decorar vuestras entradas, para diseñar la cabecera del blog, para crear etiquetas, para diseño de láminas... En fin, para lo que se os ocurra, que seguro que es más de lo que se me ocurre a mí. ¡No os quejaréis!
Ea, pues con esto y un bizcocho, me despido. Espero que el minitutorial os sea tan útil como me fue a mí descubrir la existencia de la opción "combinar formas: UNIÓN". Desde entonces soy otra (otra que se pasa el día dibujando cosas con Powerpoint mientras su marido la mira con cara de.... "¿sigues dibujando?"). ¡Ah! Si os gustan estos tutoriales que hago de vez en cuando, recordad que podéis verlos todos pinchando en la etiqueta tutoriales. ¡Besotes y hasta la próxima!










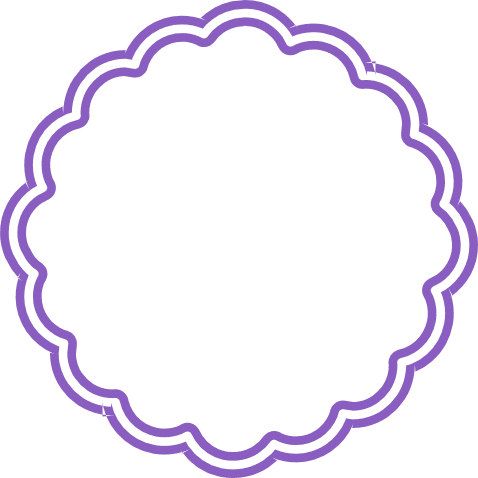



Me viene de perlar Mónica!! genial tu minituto... mil gracias!! bss!
ResponderEliminarAy genial!! lo que no se es como exportar estos archivos como jpeg o png...
ResponderEliminar¡Es muy fácil! Seleccionas todo lo que quieras que sea tu imagen, y pinchando con el botón derecho del ratón seleccionas la opción "guardar como imagen". Y ahí ya puedes elegir en qué parte de tu ordenador guardarlo, y en qué formato (png, jpg, o como quieras). ¡Suerte y a dibujar!
EliminarLa verdad es que parece mentira lo que hace tener imaginación!! jeje nunca se me había ocurrido que uniendo redondas se podía crear una galleta! Ya que yo de imaginación ando escasa, que bueno es tener a alguien como tú.
ResponderEliminarMil gracias!
Hola! nos ha encantado el tutorial! muchas gracias por compartirlo! ah y el dibujo de las galletas es genial! besis
ResponderEliminarMuchas gracias me encanta! Genial! A ver que me sale a mi jajajaja bufff......
ResponderEliminarUn beso
Cris de Cosas de Butterflies
¡Qué bueno, esto me gusta!
ResponderEliminarAhora que le estoy sacando el jugo a power point saber esto de la unión me viene de perlas; ya entiendo porque es tu herramienta 1A. DTB
ResponderEliminar¡Qué guay! Muchas gracias por el tutorial. Ahora sólo me falta el tiempo para cacharrear a gusto.
ResponderEliminarBicos
Gracias por compartir el tutorial, no tenía ni idea!
ResponderEliminarFantástico el tutorial. Gracias por compartir tus conocimientos y descubrimientos jijiji ;)
ResponderEliminary esas formas que vamos creando no se pueden guardar dentro de "autoformas"???
ResponderEliminarQue interesante!!!! He de ver si funciona con lo que yo tengo, es que no tengo el paquete de office oficial, me descargue gratis el que llaman libre office, y no se si allí valdra lo mismo pero con lo bien que lo explicas al menos lo intentaré a ver si funciona :D
ResponderEliminarBesote!!!!!
Joo que guay, pero yo en mi power point no tiene esa opción, y es raro porque es power point 2010!!!
ResponderEliminarya investigaré.....
¡Es genial, Mónica! Gracias por compartirlo. Bs para vos y Paula.
ResponderEliminarMonica te ha quedado genial!!!! Yo tv tengo el power point pero el 13 ya tengo ganas d llegar a casa para probarlo . No tenía idea d esa opción . Yo me estoy creando una agenda desde 0 haber q. Me sale .
ResponderEliminarSaludos
Pues mira que tengo trillado el Power Point por mi trabajo y no conocía esta opción... es genial. Muchísimas gracias.
ResponderEliminarPreciosos todos!!!!! la galleta no consigo que se me quede bien, pero seguiré practicando. Muchas gracias
ResponderEliminarMi versión de P. Point es anterior, pero la opción de "unión" se designa como "agrupar" y es una de las utilidades a la que más partido suelo sacar cuando diseño algo con este programa. Gracias por compartir. Un besazo.
ResponderEliminarSão lindos. Vou usar . Obrigada !!!!
ResponderEliminarERES ESTUPENDA GRACIAS!!!
ResponderEliminarhola mi power point no tiene la opcion de unir como hago? :-(
ResponderEliminarMuchas gracias!!!! me re ayuda!!!
ResponderEliminarMuchas gracias, Mónica yo estoy iniciando y nosabia como hacian esas tarjetitas redondas, gracias, como puedo seguirte en FB
ResponderEliminarmuchisimas gracias!!
ResponderEliminarHola. Una vez que termino la figura, guardo en jpg y me sirve para agregarla en photoshop?
ResponderEliminar