Hoy os voy a explicar cómo hacer una cinta (un ribbon o un banner) con GIMP para vuestros blogs, vuestra láminas y para lo que os apetezca. Una cinta como las que encontramos en Picmonkey, pero que será única y especial puesto que la habréis hecho vosotras mismas. Y eso siempre le añade valor, ¿no? Será a vuestro gusto y libre de licencias e historias. Parece una chorrada, pero no está de más saber cómo se hace.
Yo me he pasado horas buscando por internet la cintita o el adorno ideal que "necesitaba" poner en una entrada concreta de mi blog... y al final he descubierto que es mejor (y más satisfactorio, dónde va a parar) hacerlo yo misma. Desde luego, no es la cinta que te diseñaría un profesional del diseño gráfico que tuviera tableta gráfica, experiencia y conocimientos sobre el tema. Esta es la que he hecho yo, con mi limitada experiencia. Pero aún así, y como no he encontrado mucha información por internet, creo que merece la pena contaros cómo se hace. Así que allá voy, ¿preparadas?
Como ya os expliqué en la guía GIMP para crear efecto cómic en vuestras fotos, GIMP es un programa libre y gratuito de edición de imágenes digitales raster (o mapa de bits), vaya, que sirve para editar vuestros dibujos y fotografías.
Lo que vamos a hacer es básicamente crear un nuevo pincel con forma del lazo que nos guste. Así dicho igual no suena muy fácil, pero lo es, ya veréis. Vamos con la explicación:
................. PASO 1 .................
Creamos una imagen nueva (Archivo, Nuevo, Aceptar). Seleccionamos la herramienta pincel (Herramientas, Herramientas de pintura, Pincel). Elegimos el color que queramos (de los dos cuadritos, elegimos el color deseado en el color de frente, y el de fondo lo dejamos blanco). Elegimos el tipo de pincel círculo con un grosor de 7 píxeles y dibujamos nuestro lazo.
................. PASO 2 .................
Seleccionamos el lazo pinchando sobre él con la varita mágica (Herramienta, Herramientas de selección, Selección difusa). Elegimos la herramienta mezcla (Herramientas, Herramientas de pintura, Mezcla) y seleccionamos una mezcla que vaya del color que hemos elegido a blanco (FG to BG, de color de frente a color de fondo). Aplicamos el gradiente pinchando en la parte más alta del lazo y arrastrando el puntero hasta la parte más baja.
Ahora copiamos en el portapapeles la selección, en Editar Copiar. Y ya está. Ya tenemos una forma que podemos usar temporalmente como pincel.
Ahora elegimos un buen tamaño (grande) y un valor pequeño de espaciado, y ya está. Con el pincel seleccionado hacemos clic y arrastramos de abajo hacia arriba el puntero para crear nuestro banner con forma de lazo.
Haciendo esto podemos crear la forma que más nos guste. Si queremos que quede más "profesional" se puede hacer de forma automática. Para ello, hacemos clic y sin soltar pulsamos la tecla de mayúsculas, dejamos de pulsar el botón del ratón sin dejar de pulsar el teclado, movemos hacia arriba hasta el punto deseado y al soltar el banner se construirá automáticamente. Pero bueno, esto es ya nivel avanzado :-P
Ya es cosa vuestra jugar con los colores y el gradiente que queráis. También con la forma inicial del lazo. Estos factores hacen que la cinta final tenga un aspecto u otro. Para terminar, os dejo aquí algunas de las cintas que he diseñado, para que las uséis libremente donde queráis. ¡Regalo de lunes! Tengamos en cuenta que son "artesanales" ;-P
................. PASO 3 .................
Ahora abrimos una nueva imagen vacía pero con fondo transparente (Archivo, Nuevo, y en opciones avanzadas elegimos Rellenar con transparencia). Elegimos de nuevo la herramienta pincel y elegimos como tipo de pincel nuestra forma.Ahora elegimos un buen tamaño (grande) y un valor pequeño de espaciado, y ya está. Con el pincel seleccionado hacemos clic y arrastramos de abajo hacia arriba el puntero para crear nuestro banner con forma de lazo.
Haciendo esto podemos crear la forma que más nos guste. Si queremos que quede más "profesional" se puede hacer de forma automática. Para ello, hacemos clic y sin soltar pulsamos la tecla de mayúsculas, dejamos de pulsar el botón del ratón sin dejar de pulsar el teclado, movemos hacia arriba hasta el punto deseado y al soltar el banner se construirá automáticamente. Pero bueno, esto es ya nivel avanzado :-P
Ya es cosa vuestra jugar con los colores y el gradiente que queráis. También con la forma inicial del lazo. Estos factores hacen que la cinta final tenga un aspecto u otro. Para terminar, os dejo aquí algunas de las cintas que he diseñado, para que las uséis libremente donde queráis. ¡Regalo de lunes! Tengamos en cuenta que son "artesanales" ;-P
Espero que os guste el resultado, que hayáis aprendido algo... y si no que al menos os sirvan de algo mis cintas :). Ya de paso, os pongo algunos dos enlaces interesantes que encontré buscando cómo hacer banners y cintas.
- Video-tutorial utilizando Photoshop para hacer cintas
- Tienda superbonita donde comprar banners (si es que os dais por vencidas o queréis algo más profesional jeje. Eso sí, estos no son gratis)
Me voy ya a la cama, pero antes os quiero recordar que podéis ver otros "cómo hacer" gratuitos pinchando en la etiqueta tutoriales y específicos de GIMP en la correspondiente etiqueta. ¡Muy buenas noches a todos! Y si me leéis mañana por la mañana... ¡A disfrutar del martes! :-)



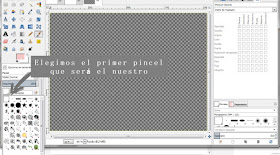

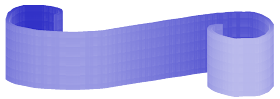
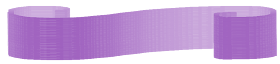
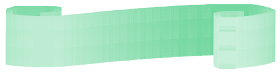
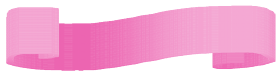
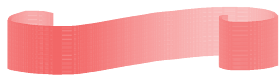
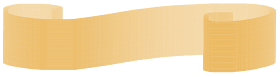

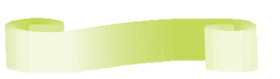

Muchas gracias Mónica!!!! Te han quedado muuuuy bien, en cuanto pueda intentaré hacerlas yo misma!!! Tengo pendiente lo de aprender a manejar el GIMP que he conocido gracias a ti!!!
ResponderEliminarBuena semana! ;)
Muchas gracias por el tutorial, es muy interesante.
ResponderEliminarBesos
Jo! que facil parece cuando lo explicas, a ver si pongo y que me sale, jejejje buen tutorial, me ha gustado mucho.
ResponderEliminarBesetes
Encantadas con tu explicación y la vamos a poner en práctica. Con un paso a paso tan claro como el tuyo, hasta nosotras seremos capaces de hacer nuestros propios banners. Además no conocíamos el programa GIMP. Hoy además de viernes hemos aprendido muchas cosas =)
ResponderEliminarNosotras también participamos en la "Fiesta de enlaces" de Blanca
Nuestro blog: Con la realidad en los talones
Qué original! La explicación es estupenda y no parece muy complicado de hacer. Probaré a hacerlo yo misma.
ResponderEliminarYo también participo en la fiesta de enlaces de Blanca y tengo la mía propia. Os invito: www.guiadejardin.com
Buen tutorial mónica, vengo de la fiesta de enlaces #41 del blog de Blanca. Me ha encantado conocerte.
ResponderEliminarHola! Vengo de la fiestas de enlaces y me ha llamado la atención tu entrada, qué guay queda! Me lo apunto y quizá te robe alguno de los que regalas! Muchas gracias, un besote!
ResponderEliminarHola guapa,
ResponderEliminarSoy una adicta a Gimp, hice un curso completo de este programa y ahora no puedo dejar de utilizarlo. Me ha venido muy bien tu tutorial, lo pondré en práctica.
Un besote!
Vengo de la "Fiesta de enlaces" de Blanca :)
Muchas gracias por compartir!! Yo también uso GIMP y sinceramente es difícil encontrar tutoriales para blogs que estén hechos con GIMP ;-o)
ResponderEliminarSigo paseando por la fiesta de enlaces ;-o)
ResponderEliminarNo conocía este programa, pero me lo apunto para echarle un vistazo y trastear con él. Muchas gracias por el tutorial. Un beso
ResponderEliminarOOOOhhhh!!Son superkawaii!!Me ha encantado el tutorial!!!
ResponderEliminarGraciassss!!
yo creo que no son kawaii, creo que son muy bonitas, eso si, pero kawaii no.
Eliminaraun asi amo estas cintas, gracias por todo Monica :x
Parece mucho más sencillo cuando lo explicas que cuando una se pone a ello jeje, pero con un poco de práctica seguro que me quedan tan perfectas como a ti. A ver si las encuentro utilidad, claro. Muchas gracias por el tutorial y por recomendar este programa de edición de imágenes, llevaba mucho tiempo tras uno que fuese completo y gratuito. Un abrazo.
ResponderEliminar